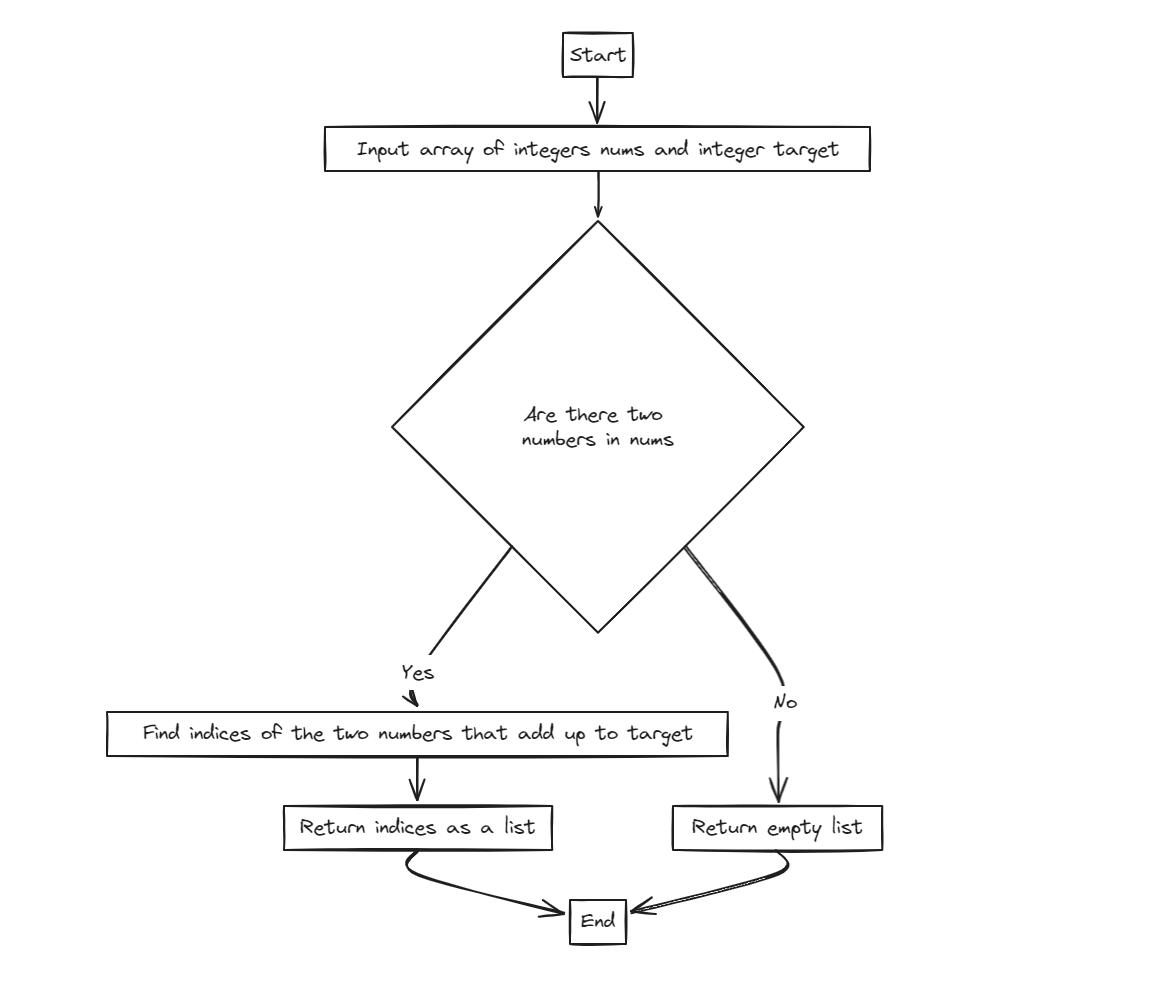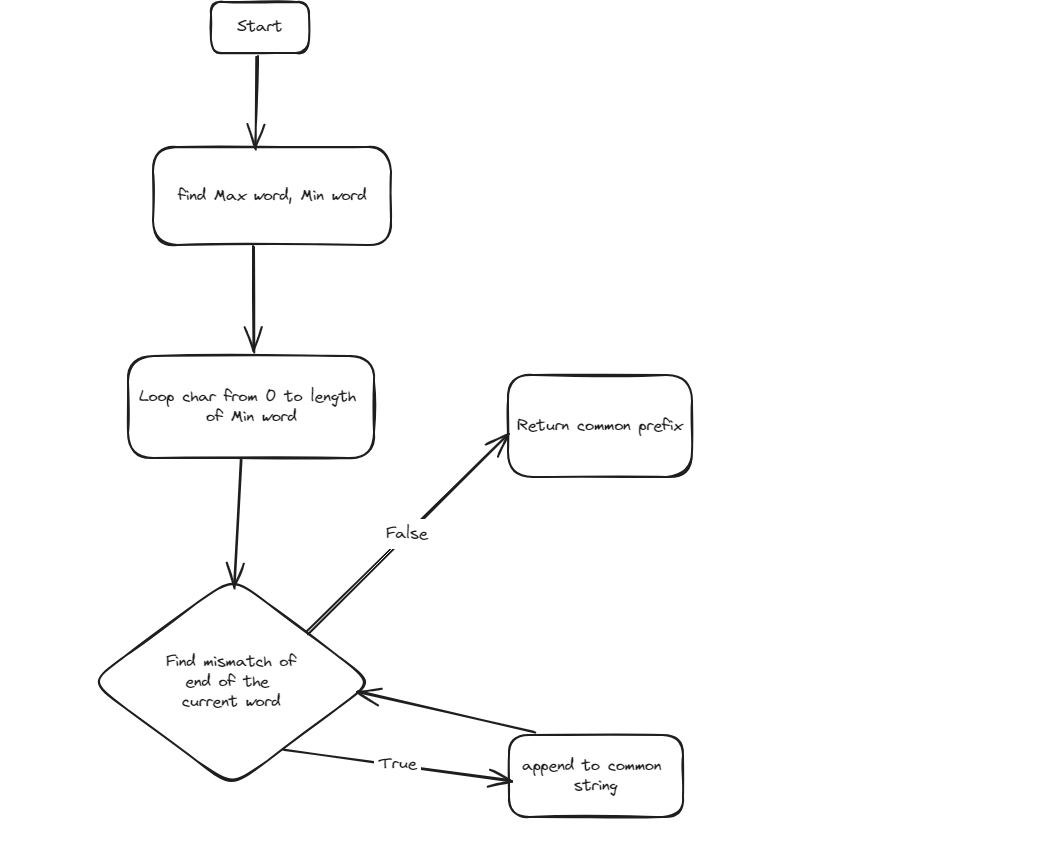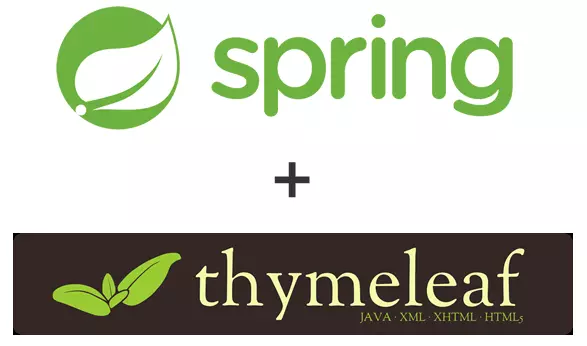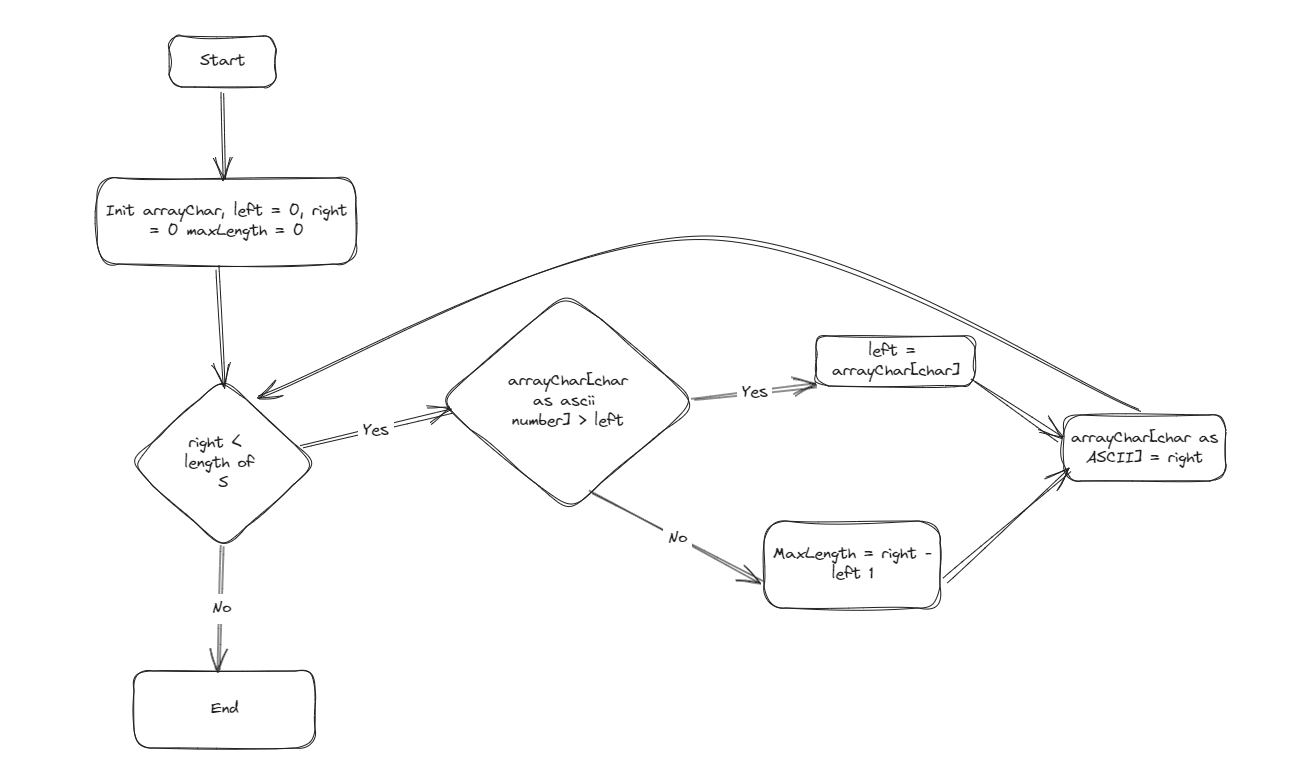The command line interface (CLI) is a powerful tool in Linux that gives users direct control over their operating system. Unlike graphical user interfaces(GUIs), which require clicking through menus, the CLI allows users to interact with the system by typing commands. This approach can be more efficient, especially for advanced tasks, and is essential for system administration. In this blog, we’ll explore some of the most fundamental command line concepts, including navigating the file system, managing files and directories, viewing and manipulating files, and creating symbolic links
Navigating the Filesystem
Navigating the Linux filesystem through the command line allows you to explore directories, locate files, and move between them. Here are the key commands you’ll need:
- pwd (Print Working Directory)
- The pwd command shows the full path of your current directory.
- ls (List)
- The ls command lists the contents of a directory. It’s one of the most frequently used commands. You can modify its behavior using various options:
- ls: Lists files and directories in the current location.
- ls -l: Lists file in long format, showing details like permissions, ownership, size, and modification date.
- ls -a: Lists all files, including hidden ones(files that start with a dot, such as .bashrc)
- cd (Change Directory)
- The cd command allows you to navigate between directories
- cd ..: Move up one directory.
- cd /: Navigate to the root directory.
- cd ~: Navigate to the home directory of the current user.
- tree
- The tree command displays the directory structure in a tree-like format, making it easier to visualize the hierarchy
Managing Files and Directories
Creating, copying, moving, and deleting files and directories are the bread and butter of file management in Linux. Here are the core commands:
- mkdir (make Directory)
- This command is used to create new directories
- cp (Copy)
- Th cp command copies files and directories
- cp file1.txt file2.txt -> copy the file
- cp -r my_folder new_folder -> copy the directory with -r(recursive) options allows copying a directory and its contents
- mv (Move)
- The mv command moves or renames files and directories
- rm
- The rm command is used to delete files and directories. Be cautious with this command as it deletes files permanently.
- rm file.txt -> remove a file
- rm -r my_folder -> remove folder with -r option to remove directory with all its contents
- touch
- The touch command creates empty files or updates the timestamp of existing files
- cat
- The cat command is used to display the contents of a file, concatenate files, and create new files
File Viewing and Manipunation
Linux offers several commands for viewing and processing files. These commands are essential when working with text files, logs, or configuration files.
- cat
- cat is used to display contents of a file. You can also use it to combine multiple files.
- cat file1.txt file2.txt > merged.txt
- less
- The less command allows you to view the contents of a file one page at a time. Unlike cat, it doesn’t load the entire file into memory, making it ideal for large files. Use the arrow keys or PageUp and PageDown to navigate. Press q to quit.
- head
- The head command displays the first few lines of a file. By default, it shows the first 10 lines, but you can modify this with an option.
- head -n 20 file.txt -> display first 20 lines
- tail
- The tail command displays the last few lines of a file. This is particularly useful for viewing logs.
- tail -n 10 file.txt -> shows the last 10 lines
- tail -f logfile.txt -> -f option to follow a file as it’s being updated
- grep
- The
grepcommand searches for specific text within files and prints matching lines. - grep “error” logfile.txt -> This searches for the word “error” in logfile.txt and prints any lines containing it.
- The
- cut
- The cut command is used to extract specific columns or fields from a file
- cut -d ‘:’ -f 1 /etc/passwd -> This extracts the first field (username) from the /etc/passwd file, which is colon-delimited (-d ‘:’).
Symbolic Links
Symbolic links (also called symlinks or soft links) are like shortcuts in Linux. They allow you to create references to files or directories in other locations.
- Creating a Symbolic Link
- ln -s /path/to/original /path/to/link -> In this case, /path/to/link will point to /path/to/original.
- Benefits of Symbolic Links
- Shortcut to Files: Instead of navigating to the original file, you can use the symlink
- Multiple References: Multiple symlinks can point to the same file or directory, making it easier to access from different locations.
- Hard Links vs. Symbolic Links
- A hard link is another reference to the same file (not just a pointer like a symlink). Hard links share the same inode, whereas symbolic links point to the file by its path. This means if the original file is deleted, the hard link will still function, but the symlink will break.
Conclusion
Mastering the Linux command line is key to becoming proficient with the operating system. In this blog, we’ve covered some of the most essential commands for navigating the filesystem, managing files, viewing and manipulating text, and creating symbolic links. These basics are the foundation upon which more advanced command-line skills are built. With practice, you’ll find that using the command line becomes second nature, allowing you to work efficiently and with greater control over your system.